Quick Do's and Don'ts Before Getting Started
- Read through this web page to understand the requirements for your student's laptop.
- Check out ADP (Accidental Damage Protection Insurance).
- When creating a Microsoft account, ensure your child's age is over 18 - otherwise Microsoft will try to apply 'Family Safety' restrictions which causes problems at school.
- Uninstall the preinstalled trial copy of McAfee.
- Check online prices - in most cases it will be $$$'s cheaper.
- Invest in a laptop with 16GB of RAM.
| - Buy anything labelled 'Intel Silver' or 'AMD Silver'.
- Buy any Antivirus.
- Buy a Microsoft O365 license - it's free at school.
- Setup your child's device using their school email account.
- Buy a second-hand Windows 10 laptop - unless it can be upgraded it won't work at school after October 2025.
|
Purchasing Guide
The laptop needs to be suitable for general purpose computing. Subjects which require video editing and graphic design programs are supported by computer labs with suitable devices and software.
Windows OS
| Storage
| HDD: 128GB
| HDD: 256GB
| HDD: 512GB+
|
| | Ram memory
| Ram: 8GB
| Ram: 16GB
| Ram: 32GB+
|
| | Wireless card
| Wireless 5Ghz 802.11AC
| | |
| | System
| Windows 11
| | |
| | Battery
| Battery sufficient to last 6 hours on Balanced Power Mode
| | |
Mac OS
| Storage
| HDD: 128GB
| HDD: 256GB
| HDD: 512GB+
|
| Ram memory
| Ram: 8GB
| Ram: 16GB
| Ram: 32GB+
|
| | Wireless card
| Wireless 5Ghz 802.11AC
| | |
| | Battery
| Battery sufficient to last 6 hours on Balanced Power Mode
| | |
S-Mode
| Some retailers are now selling laptops with S Mode as the pre- installed operating system (OS). This OS locks the computer down to a state where the user is unable to install any programs that are not from the windows store.
|
Unsupported OS's
| Older versions of Windows including Windows 10 from October 2025 Linux
Android
Chromebooks running ChromeOS
Mobile Phone
Older versions of MacOS from v11 (Big Sur) and earlier
|
Please note that you DO NOT need to purchase Microsoft Office 365 as all Queensland State School students are able to download the software for free once they are enrolled at school and provided with their network username and password.
Anti-virus Software - Windows Security is included within Windows (for free) and has proven to be suitable and also causes no issues on the school network unlike some 3rd party solutions.
Windows in S mode is not suitable for our school. It is free to switch out of S mode please click on the link below:
Possible Device Options
Some of the companies above will also have reconditioned devices that come with varying warranties.
Please don't purchase:
- MS Office 365 - free for students.
- Antivirus - Microsoft Defender is free with Windows 10/11.
Reminder: Please avoid purchasing unsupported devices, they will NOT connect to our school network:
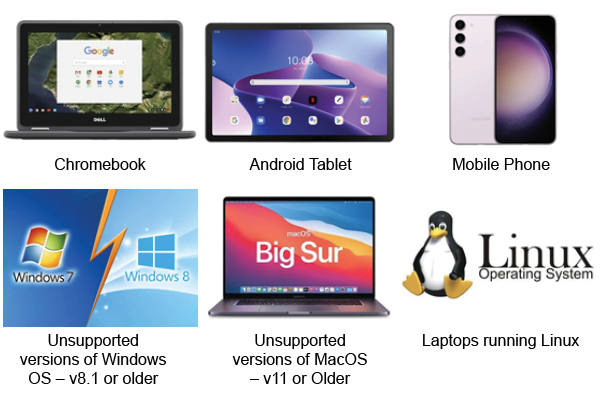
Setting up your Device
You will need to also ensure:
- When setting up your child's account, ensure their account has Local Administrator privileges so they can install apps.
- Microsoft Family Safety can be very restrictive at school, until Microsoft allow a 'disable at school' option we recommend NOT utilising this feature.
- Save money and uninstall any Antivirus trial software - let Microsoft Security manage your Antivirus needs for no additional cost.
- Install all updates - On Windows devices, check under optional updates for new drivers that can prevent hardware issues.
Tip: To reduce restart/login times it's worth opening Task Manager and disabling the majority of Start-up Apps (keep OneDrive and Windows Security).
Enrolling your Device in Intune
Students who have access to their school username and password are able to connect to the School's BYOD Network prior to school commencing each year. We encourage this process to occur at home to reduce the delays in connection during class time.
You will need the following:
- Student's school username (Example): user123
- Student's school Passwords (Example): Password123
- Email address (Example): user123@eq.edu.au
This is a relatively simple process following the instructions below.
- Before you begin, please ensure you have ALL (may have to restart your device several times) of your OS updates installed.
- Once updated, you can now enrol your device using your school account and following these instructions or by watching one of the videos below:
Installing or Activating MS Office 365
Microsoft Office 365 Is free for all students, if it's already installed on you device all you will need to do is sign in to Word using your school email address. Download the following guides to assist with your installation of MS Office 365: